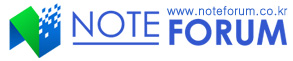몇몇 제품군의 경우 별생각 없이 단박에 떠오르는 제조사가 있다. (PMP는 아이스테이션, 마우스 하면 로지텍이 떠오르는 것과 같다.) 타블렛 하면 어느 제조사가 생각날까? 필자가 타블렛을 사용하고 있지 않지만 어렵지 않게 WACOM 을 머리속에서 생각하게 된다. 그만큼 타블렛 시장을 장악하고 있으며 다양한 제품군이 출시되어 타블렛 유저들에게 폭넓은 사랑을 받고 있는 제조사이기 때문이다. (몇몇 업체가 타블렛을 출시하고 있기는 하지만 타블렛=와콤 이라는 말이 과장된 것은 아니리라 생각한다.)
주로 전문 디자이너들의 소유물로 여겨졌던 타블렛은 최근 디지털카메라의 활성화 등으로 인해 수요층이 상당히 증가하고 있다. (필자또한 디자이너는 아니지만 많은 시간을 사진편집을 위해 포토샵과 씨름 하고 있어 타블렛에 관심이 많았다.) 이번에 리뷰를 진행할 BAMBOO FUN 은 필자와 같은 사용자를 겨냥한 제품으로 생각된다. 전문가용 제품인 인튜어스 시리즈들과 비교하면 디자인이나 크기에서부터 차이가 발생하는 것을 확인할 수 있지만 다양한 기능을 지원하는 제품이니 만큼 별다른 불편없이 기기를 활용할 수 있을 것 같다.
그동안 접해보지 못했던 제품이 입고되면 설레임과 두려움이 교차하는데 지금이 딱 그 심정이다. 테스트를 통해 어떤 기능을 지원하는 제품인지 확인해 보도록 하자.

| 모델명 |
|
WACOM BAMBOO FUN SMALL (CTE-450S) |
| 일반사양 |
해상도 |
100 lpmm (2540 lpi) |
| 펜 정밀도 |
+/- 0.5mm (0.02인치) |
| 펜 인식 높이 (평균) |
5mm (0.2인치) |
| 보고율 |
초당 133 포인트 |
| 인터페이스 |
USB |
| 커넥터 |
USB A |
| 전원 사양 |
DC 5V, 60mA 이하 (USB 전원포트) |
| 온도 |
작동 : 5~45도, 보관 : -10~60도 |
| 습도 |
유지 : 20~80%, 보관 : 20~90% (결로가 없을때) |
| 인증 |
FCC Class B, CE, VCCI class B, BMSI, C-Tick, MIC, GOST-R, CCC, RoHS, Chiness RoHS, Industry Canada Class B |
| 타블렛 |
작업 영역 |
147 x 92.3mm (5.82 x 3.64 인치) |
| 크기 |
210 x 194.1 x 11.2mm (8.27 x 7.65 x 0.44 in), 고무발판 포함 |
| 비율 |
16 : 10 |
| 케이블 길이 |
1.5M (4.95 ft) |
| 중량 |
약 370g (0.81 lb) |
| 소비 전력 |
약 0.3 와트 |
| 펜 |
크기 |
약 152.5 x 12mm (6 x 0.47 인치) |
| 압력 |
512 단계 |
| 펜촉 거리 |
약 0.1mm (0.004 인치) |
| 지우개 끝 거리 |
약 0.1mm (0.004 인치) |
| 무게 |
약 15g (0.03 lb) |
| 펜촉 재질 (교환용) |
고밀도 폴리에틸렌 (HDPE), 블랙 |
| 무선 마우스 |
크기 |
약 105 x 66.1 x 37.4mm (4.13 x 2.6 x 1.47 인치) |
| 무게 |
약 87g |
| 휠 유형 |
연속 회전, 1회전 당 25단계 |


FULL KIT의 모습으로 타블렛과 무선마우스, 펜이 기본 제공되며 드라이버 및 매뉴얼, 번들 프로그램이 내장된 CD가 기본 제공되는 것을 확인할 수 있다. (박스디자인만 봐도 제품을 사고 싶을 정도로 고급스러우면서 화려하다.)


타블렛의 모습으로 147 x 92.3mm의 작업영역을 가지고 있다. 전문가용 제품들에 비한다면 상당히 작은 크기지만 펜을 이용하여 디테일한 작업을 진행하는데는 큰 어려움이 없었다. (최근 와이드 LCD를 겨냥한 듯 16 :10 의 비율로 제작된 것도 확인할 수 있다.) @ 펜을 사용할 경우 절대좌표가 적용되어 타블렛의 작업영역과 모니터가 정확히 일치한다. 필자도 마우스만 사용했던지라 처음에는 상당히 혼란 스러웠는데 하루이틀 사용해 보니 적응할 수 있었다.
타블렛 상단부에는 터치휠을 비롯하여 다양한 버튼이 설치되어 있는 것을 확인할 수 있다. 중앙에는 터치휠이 장착되어 있어 이미지의 확대/축소가 가능하며 마우스 휠과 같이 스크롤 업/다운도 가능하다. (중앙에는 BLUE LED가 장착되어 기기의 작동상황을 손쉽게 파악할 수 있다.) 양 측면에는 뒤로/앞으로 가기 버튼과 함께 2개의 Fn 버튼도 설치되어 있다. (초기 설정값이 지정되어 있긴 하지만 설정창을 통해 자유자재로 변경이 가능하다. 또한 Ctrl, Alt 등의 버튼들과 조합하여 보다 많은 기능을 입력할 수 있다.)

바닥면의 모습으로 4개의 고무패드가 부착되어 흔들림 없이 기기를 사용할 수 있다. 중앙에는 이번에 새로 변경된 CI 및 모델명 등이 부착된 것을 확인할 수 있으며 우측 상단에는 USB케이블을 연결할 수 있도록 미니 5핀 단자가 설치된 것을 확인할 수 있다. (USB 방식으로 제작되어 케이블 분리가 가능한 것이 아주 마음에 든다. 기기를 분리하여 이동시 케이블이 기기와 연결되어 있으면 무척 귀찮은데 그런 걱정은 안해도 될 것 같다.)


기본 제공되는 무선 마우스의 모습이다. 105 x 66.1 x 37.4mm의 크기를 가지고 있으며 손에 착 달라붙는 맛은 없지만 그립감이 그다지 나쁜편은 아니다. 일반적인 마우스와 같이 2개의 버튼과 1개의 휠로 이루어져 있는 것을 확인할 수 있으며 대칭으로 이루어져 오른손 뿐만 아니라 왼손으로 사용도 가능하다.

바닥면의 모습으로 일반적인 마우스와는 형태가 다른 것을 확인할 수 있다. (필자는 마우스를 선택할 경우 가장 중요하게 생각하는 것이 그립감과 부드러운 움직임이다. 사진과 같이 천이 바닥에 부착되어 있어 일반적인 마우스에 비해 약간 뻑뻑감 느낌이 드는 것이 가장 아쉽다.)


무선마우스와 함께 펜이 기본 제공되며 거치대가 포함되어 있어 펜을 다양한 방법으로 거치할 수 있다. 상당히 가볍기 때문에 부담없이 손에 쥘수 있으며 중앙에는 2개의 버튼이 부착되어 오른쪽 클릭과 패닝/스크롤 기능을 실행할 수 있다. (펜을 뒤집어 사용할 경우 지우개 기능이 동작하게 된다.) @ 펜을 사용할 경우 타블렛에 완전히 밀착시켜 사용하는 것이 아니고 공중에 약간 뛰운 상태에서 사용해야 한다. 이부분 또한 초반에는 적응이 안됐는데 1시간 정도 사용해 보니 여럽지 않게 사용이 가능하였다.
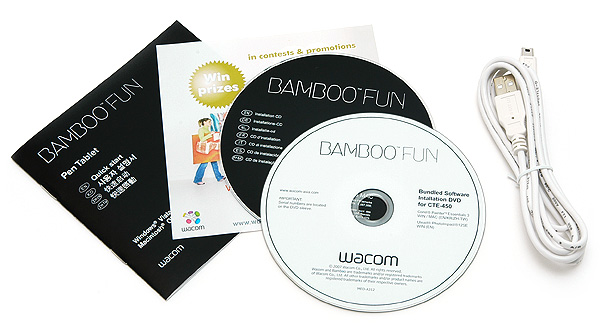
악세사리의 모습으로 설치 CD 및 퀵메뉴얼, USB케이블이 기본 제공된다.


기기의 디자인 및 제공되는 악세사리에 대해 살펴보았다. 이번에는 테스트를 통해 어떤 기능을 제공하며 원할하게 작동하는지 확인해 보도록 하자. 상단의 사진은 PC에 타블렛을 설치한 모습으로 설치 CD를 이용하여 기기 구동에 관련된 프로그램을 설치할 수 있다.
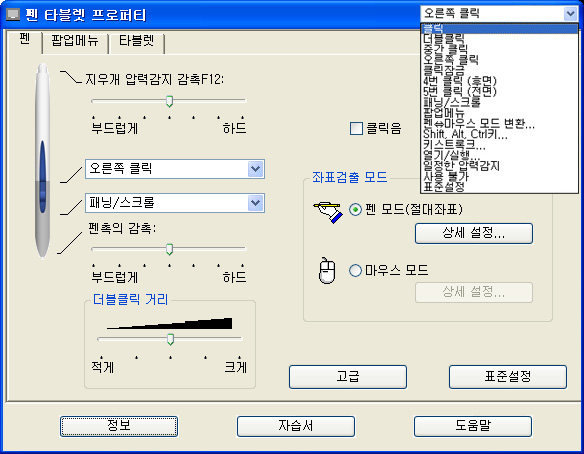
펜 설정메뉴의 모습으로 상단부의 지우개와 펜촉의 감촉설정이 가능하며 중앙에 부착된 버튼을 다양한 기능으로 설정할 수 있다. 제품의 정보를 표시해 주는 정보 버튼도 준비되어 있으며 필자와 같은 초보자를 위한 자습서 기능도 제공된다. 또한 고급 메뉴를 통해 사이드 스위치 엑스퍼트 모드를 변경할 수 있다. @ 뛰운상태에서 클릭 : 펜촉으로 타블렛 표묜을 누르지 않고도 클릭 기능을 사용할 수 있다. @ 클릭과 두드리기 : 펜의 사이드 스위치를 누른 상태에서 펜팁을 타블렛에 두드리면 오른쪽 클릭이나 다른 클릭의 기능을 제공
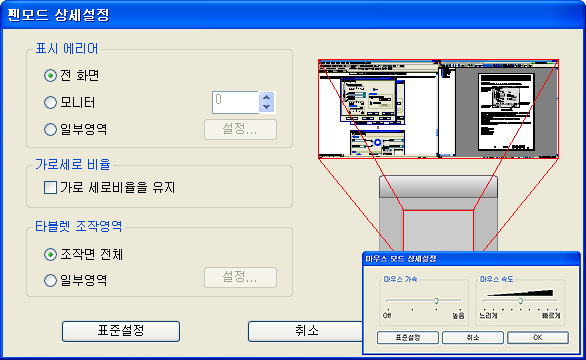
좌표 검출모드의 상세설정 모습으로 펜모드에서는 표면 에리어 설정 및 비율 설정이 가능하며 조작영역 선택이 가능하며 (필자와 같이 듀얼모니터를 사용하는 유저라면 이 설정을 꼭 해 주어야 한다.) 마우스 모드에서는 가속 및 속도 설정이 가능하다.
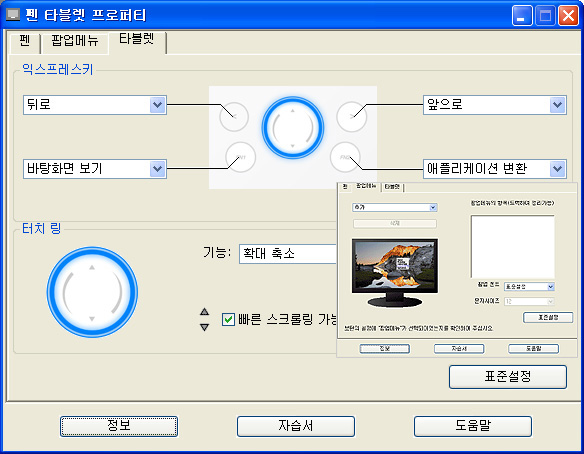
팝업메뉴 목록 설정 기능을 통해 사용 가능한 기능들을 지정할 수 있으며 타블렛 메뉴를 통해 상단에 설치된 익스프레스 키의 디테일한 설정이 가능하다.
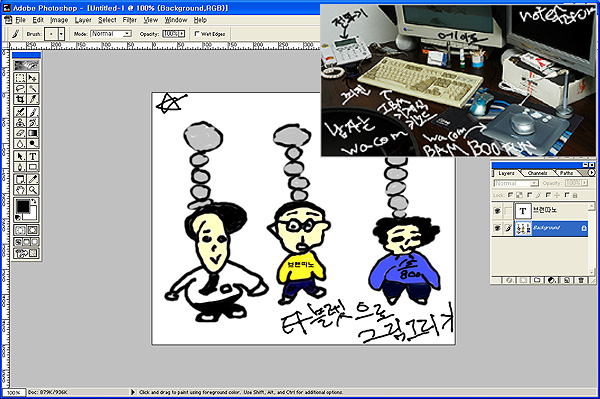
타블랫을 가장 많이 사용하는 프로그램은 포토샵이 아닐까 생각된다. 보기에 참으로 민망한 수준이지만 마우스로는 하기 힘들었던 드로잉이나 페인팅 작업이 무척 손쉬운 것을 확인할 수 있었으며 사진에 글을 쓰는것도 무척 간편했다. (필자가 수전증+악필 이며 타블렛을 처음 사용한다. 단순한 예를 보여주려 함이니 작업물로 제품을 평가하지는 말아주기 바란다.)
사진편빚 작업도 테스트 해 보았다. 가장 많이 사용하는 브러시 작업이 일반 마우스에 비해 상당히 손쉬운 것을 확인할 수 있었으며 정밀함을 요하는 펜툴 사용도 훨씬 간편한 것을 알 수 있었다. (보통 브러쉬나 펜툴을 사용할 경우 500% 이상으로 확대하고 작업하곤 한다. 기존에 사용하는 마우스보다 훨씬 세밀한 작업이 가능하기 때문에 적응만 된다면 활용도는 무척 크리라 생각했다.)
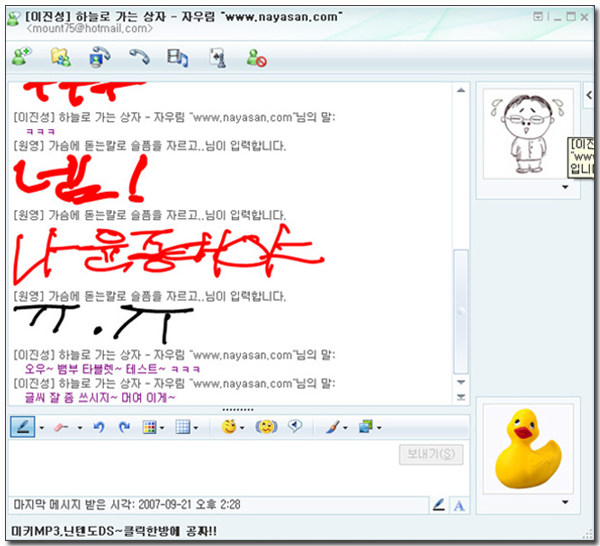
포토샵 뿐만 아니라 메신져 프로그램에서도 기기를 활용할 수 있다. 우측 하단의 펜 아이콘을 클릭하면 별도의 펜글씨 메뉴가 생성되며 글씨 크기나 색상등을 선택하여 펜글씨를 입력할 수 있다. (MSN에서 펜글씨를 활용하고자 할 경우 Journal Viewer 프로그램을 MS에서 다운로드 받아 설치해야 한다.)

VISTA OS에 특성화 된 기능을 테스트 하기 위해 비스타가 설치된 노트북과 연결하여 테스트를 진행하였다. (제품의 크기가 작기 때문에 노트북과도 잘 어울리는 제품이며 16 : 10 비율로 와이드 LCD가 장착된 노트북과 궁합이 잘 맞는다.)
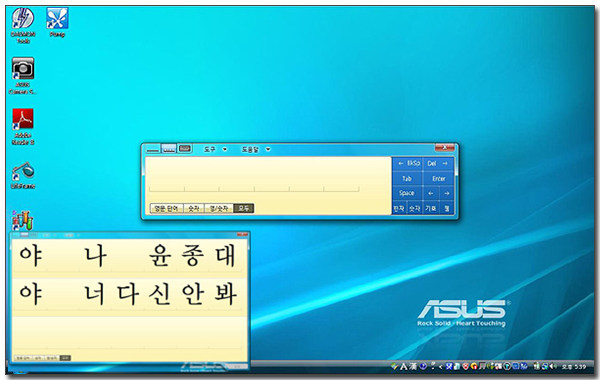
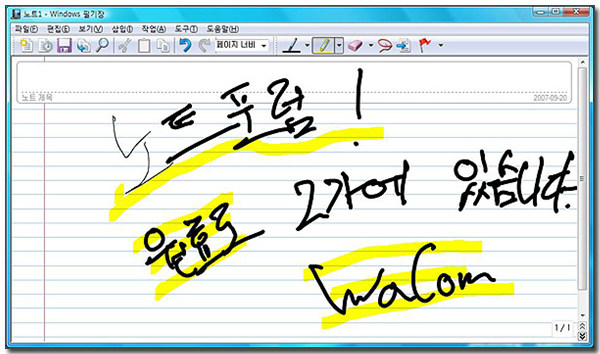
노트북에 기기를 연결하고 설치 CD를 이용하여 Setting을 하면 사진과 같이 필기인식창이 떠오르게 된다. 간단한 문구의 경우 굳이 키보드를 사용하지 않고 필기인식창을 통해 손쉽게 입력할 수 있는 것을 확인할 수 있었다. 또한 기본 제공되는 필기장을 통해 텍스트로 표현하기 힘든 약도나 간단한 그림, 글 등을 손쉽게 표현할 수 있다.
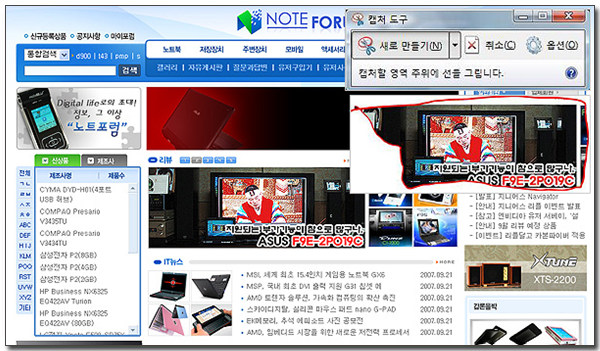
비스타에 내장된 캡쳐도구를 이용하여 자신이 원하는 부분을 보다 디테일하게 캡쳐할 수 있다. 상단의 사진과 같이 캡쳐도구를 실행한 후 캡쳐할 영역 주위를 선으로 그리면 내부 이미지가 완벽하게 캡쳐 되는 것을 확인할 수 있다. (이미지로 보관하거나 다이렉트 이메일 전송도 가능하다.)
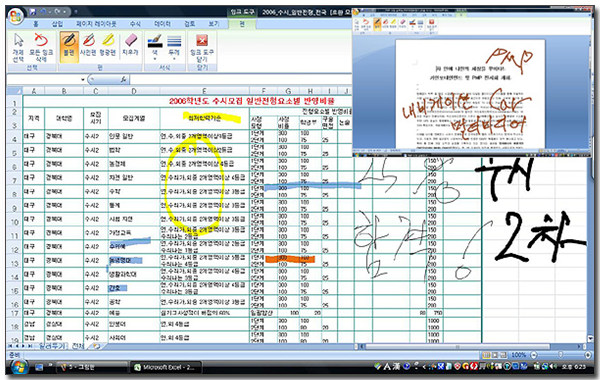
오피스 2007의 디지털 잉크 기능을 완벽하게 활용할 수 있다. 사진과 같이 엑셀이나 워드, 파워포인트 등을 실행한 후 검토탭에 있는 잉크입력 시작하기를 선택하면 잉크도구를 사용할 수 있다. (중요자료에 수정이 필요할 경우 일반적인 텍스트로 표시하면 이해가 어려울 수도 있다. 하지만 사진과 같이 손글씨를 이용하여 디테일하게 수정 사항을 체크해 준다면 이해가 빠를 것이라 생각된다.)
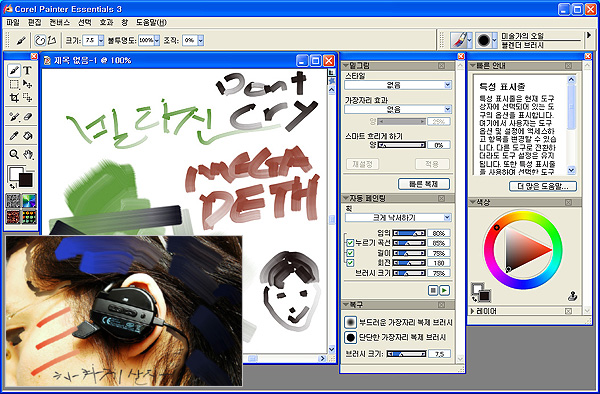
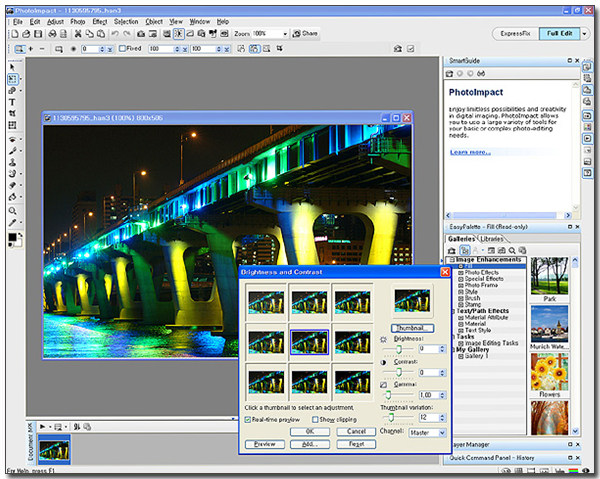
제품과 동봉된 응용 프로그램을 실행한 모습으로 Coral Painter Essentials 3 와 Ulead PhotoImpact 12를 통해 이미지 작업 및 사진 보정 작업을 실행할 수 있다.


사람은 적응의 동물이라고 했던가? 타블랫이 필요하긴 했지만 다소 생소한 사용법으로 인해 그동안 다소 멀리하곤 했는데 2-3일동안 직접 사용해 보니 의외로 PC의 사용이 간편한 것을 확인할 수 있었다. (처음 기기를 사용했을 때는 "아니 이불편할걸 왜쓰는 거야" 라고 생각했는데 3일이 지난 오늘은 타블랫만 가지고 모든 작업을 진행하고 있다.)
기기가 작다는 것이 단점으로 생각될 수도 있겟지만 필자의 생각은 다르다. (이 제품의 크기에 만족하지 못할 경우 뱀부 펀 중형 제품을 구입하면 된다.) 크기가 작기 때문에 휴대성이 보장됨과 동시에 책상에 많은 자리를 차지하지 않는다. (특히 와이드 노트북과 상당히 잘 어울리는 제품이라 말하고 싶다.) 압력감지 기능과 높은 해상도 지원으로 그림을 그리거나 사진 편집작업시 보다 퀄리티 높은 결과물을 기대할 수 있으며 타블랫 상단에 부착된 익스프레스 키를 활용하여 각종 프로그램을 보다 편리하게 사용할 수 있다. 또한 다른 제품들과 달리 마우스까지 기본 제공되어 작업물의 성격에 따라 번갈아가며 이용이 가능한 장점도 있다.
전문가들에게는 부족해 보일 수 있는 제품이지만 필자는 무척 만족스럽게 테스트를 진행하였다. 최근 마우스 증후군 (손목건염, 주관절, 외상과염, 수근관 증후군 등등)을 예방하기 위해 다양한 디자인의 입력장치가 출시되는 것을 확인할 수 있으며 타블랫은 그중 좋은 대안이 될 수 있으리라 생각한다. 다른 제품들에 비해 가격도 상당히 매력적이기 때문에 큰 비용부담없이 타블렛을 경험해보고자 하는 유저들에게는 좋은 선택이 되리라 생각한다.